How do I add Harpoon to my iPhone home screen?
Harpoon’s interface is a fully responsive design, and is optimized for viewing on your mobile devices. This article explains how to add Harpoon’s icon to your iPhone’s home screen for easy, one-tap access to your Harpoon account.
Start by opening up the Safari web browser on your iPhone and visiting your Harpoon account (you might be prompted to log in to your Harpoon account first).
Now tap the “Sharing” icon at the bottom of the screen:
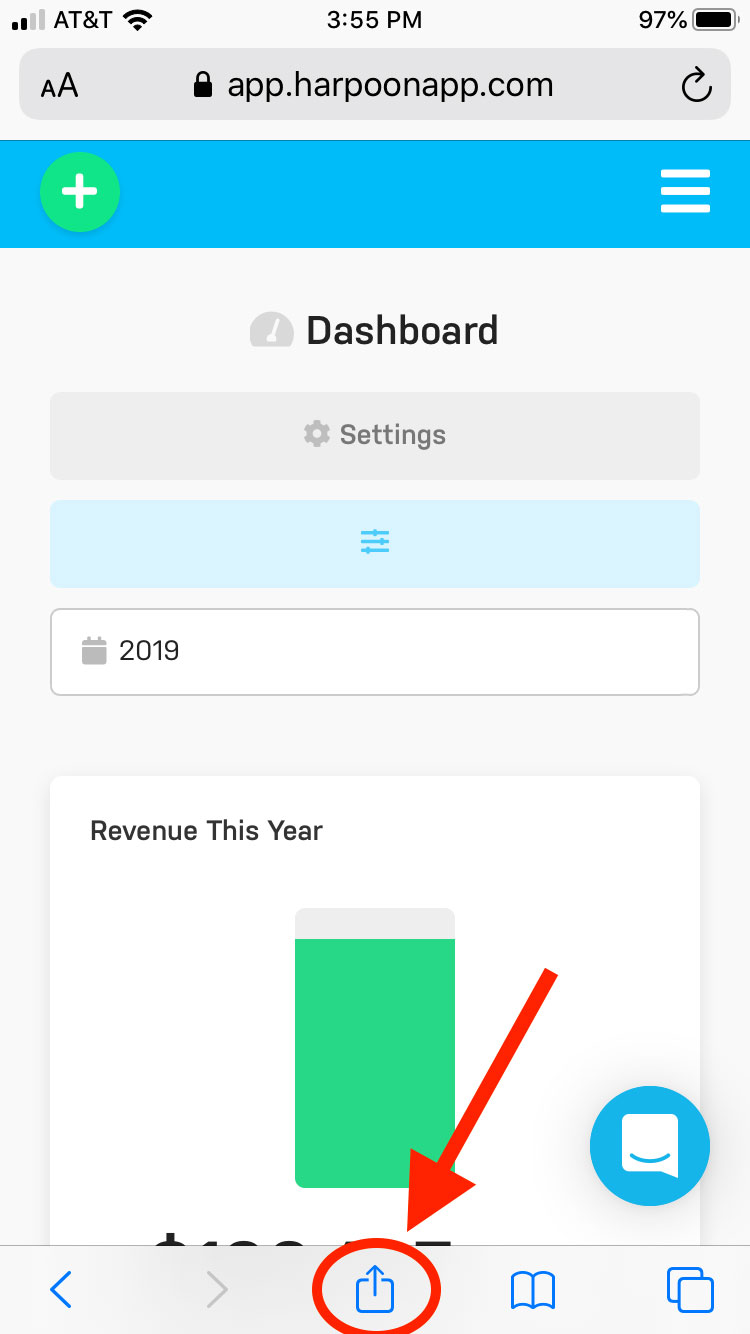
This will bring up the Share Sheet. Look for the “Add to Home Screen” option and tap that option (depending on what version of iOS you’re running this option could be shown as a large icon in a horizontal row, or an option in a vertical list):
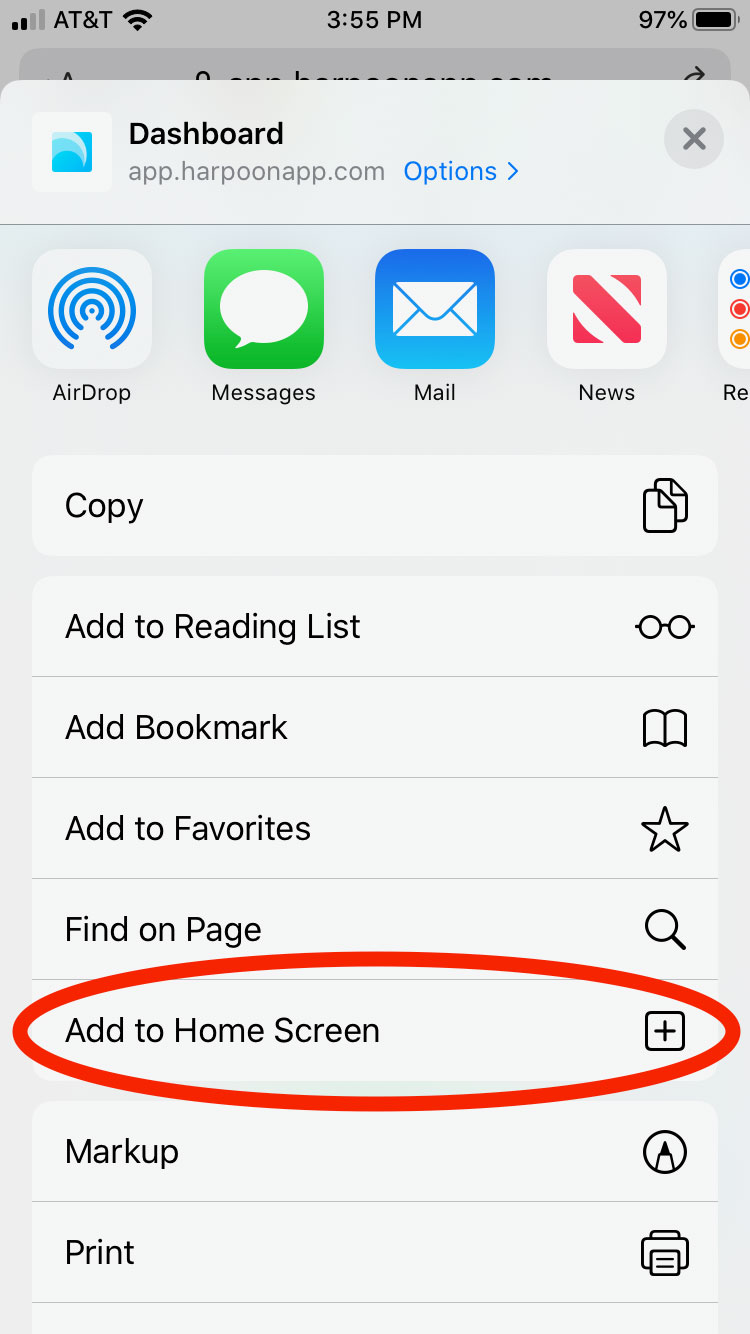
After tapping the “Add to Home Screen” option you’ll be given the opportunity to give this home screen icon a name (e.g. “Harpoon”):
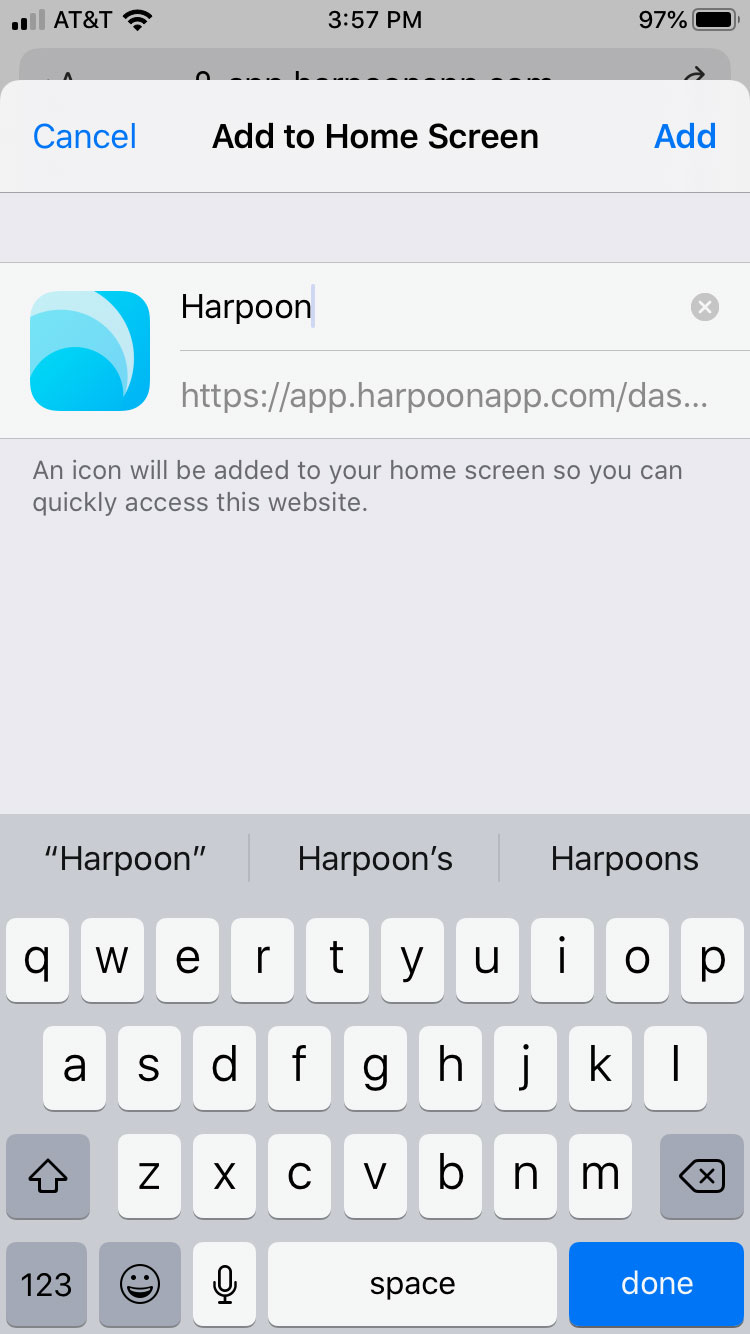
Click “Add” and a new app icon for Harpoon will appear on your home screen:
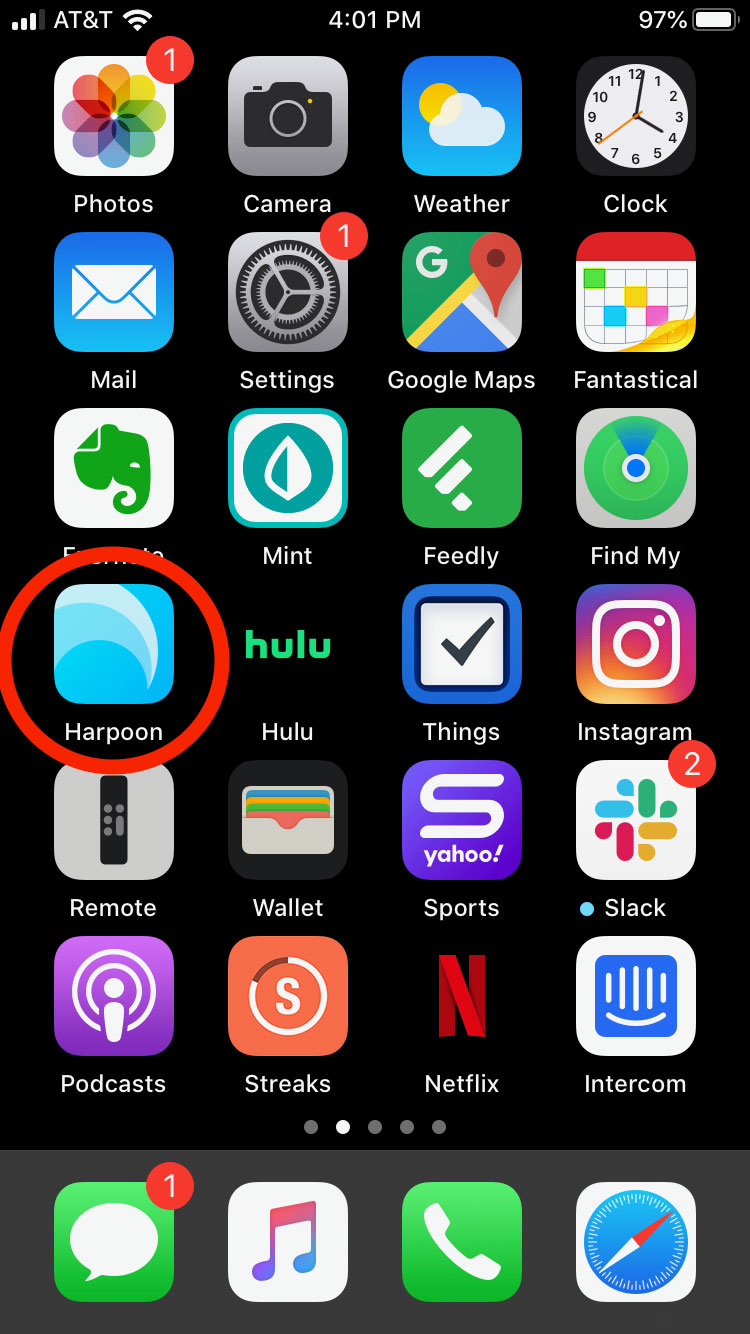
You now have quick access to your Harpoon account directly from your iPhone’s home screen.
Tip: You can add multiple shortcuts like this to your home screen, each leading to a different screen in your Harpoon account. For example, in addition to adding the Dashboard to your home screen you might also want one-tap access to Harpoon’s Timers for easy time-tracking on the go.
