How do I create a project?
A project in Harpoon is a way for you to group together a client's tracked time, invoices, estimates, expenses, and notes for a single piece of work. For example, a web designer might create a project for their client’s Website Redesign. A photographer might create a project for their client’s Wedding Shoot. A marketer might create a project for their client’s Advertising Campaign. There are no strict rules for when to create projects. They’re simply a convenient way to group and organize your tracked time, invoices, estimates, expenses, and notes.
To create a project click on the green Create (+) menu in the top left of your screen and select Project:
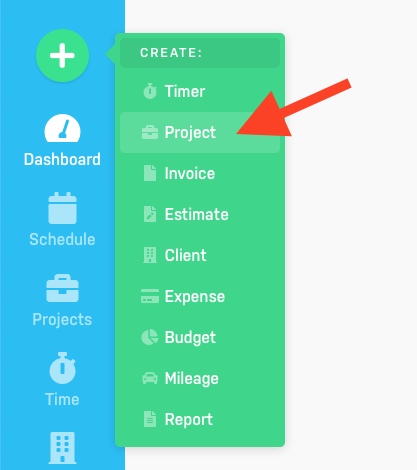
You’ll then be presented with the New Project form:
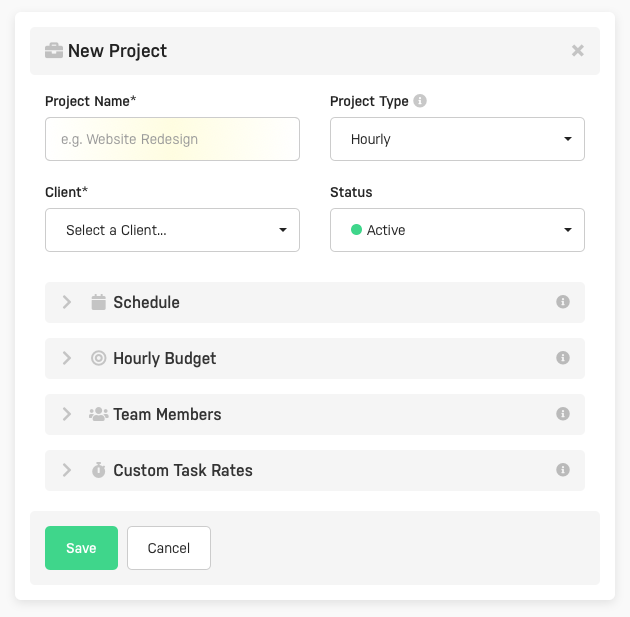
The New Project form is broken up into different sections that can be open & closed depending on the need. Let's start at the top of the New Project form and work our way down:
General Info:
- Project Name: Decide on a name for your project.
- Project Type: Pick a "type" that represents how you plan to bill for the project.
- Hourly: Bill for time and materials. Use this type when you plan to bill your client by the hour.
- Fixed Fee: Bill a set, flat rate. Use this type when you already have a fixed cost in mind for the project.
- Non-Billable: Nothing is billed for the project. Use this type for internal projects, or client work that won't be billed.
- Client: The client is the person/company for whom you're providing services. You can either select an existing client, or create a new client on the fly.
- Status: Pick an appropriate status for the current state of the project. These statuses affect the color coding of the project on your Schedule, as well as affect time-tracking behavior for the project:
- Proposed: The project is still in the proposal phase and has not yet been officially approved by the client.
- Active: The project has been approved and has not yet been completed.
- On Hold: The project has been approved, but work on the project has been temporarily suspended.
- Completed: Work on the project has been completed. Note: Projects with this status will be removed from the "Project" menu on your Timers to help keep that menu manageable. But hours can still be manually added to a Completed project via the project's Project Details screen.
- Canceled: The project has been canceled, but you'd still like to retain all the historical data of the project and have the project readily accessible from your main Projects screen. The Canceled status is a good alternative to permanently deleting a project. Note: Canceled projects will be removed from the "Project" menu on your Timers to help keep that menu manageable.
- Archived: This status removes the project from your main list of projects, and removes the project from many of the "Project" menus throughout your Harpoon account. Archived projects can be accessed via the "Archived Projects" link at the bottom of your main Projects screen. Note: Setting a project's status to Archived does not affect your overall financial metrics in Harpoon. It simply "hides" the project from multiple views to help keep your account more manageable.
Schedule:
- Start & End Dates: These dates determine when the project will be blocked out on your Schedule. Tip: If the project is ongoing with no end date (e.g. a repeating retainer) feel free to leave the End Date empty. Or if you'd rather a project not be blocked out on your Schedule at all you can leave both date fields empty.
- Track Expected Revenue: When this is turned on Harpoon will automatically track expected revenue for this project on your Schedule in one of two ways:
- For Hourly projects: All recorded hours with a status of "Unbilled" will be tracked as expected revenue on your Schedule. This enables you to forecast the expected revenue for the project in real-time as your team records their hours.
- For Fixed Fee projects: Any amount remaining of the project's fixed fee budget will be tracked as expected revenue on your Schedule.
Hourly or Fixed Fee Budget:
- Hourly or Non-Billable: If the Project Type is set to "Hourly" or "Non-Billable":
- Hours Budgeted: How many hours would you like to budget for this project?
- Budget Reset: Harpoon will automatically "reset" your hourly budget on a repeating daily, weekly, or monthly basis. Handy for retainers and ongoing projects.
- Fixed Fee: If the Project Type is set to "Fixed Fee":
- Amount Budgeted: How much do you plan to bill for this project?
- Budget Reset: Harpoon will automatically "reset" your fixed fee budget on a repeating daily, weekly, or monthly basis. Handy for retainers and ongoing projects.
Budget Calculator:
- Hourly: If the Project Type is set to "Hourly":
- Budget: Based on the number of hours budgeted in your Hourly Budget, Harpoon calculates how much you can expect to bill for this project.
- Cost: Based on the number of hours budgeted in your Hourly Budget, Harpoon calculates what the internal cost of the project will be.
- Profit: Based on the expected amount to bill combined with the expected internal cost, Harpoon calculates the project's expected profit (or loss) and profit margin.
- Fixed Fee: If the Project Type is set to "Fixed Fee":
- Budget: Based on the fixed fee amount budgeted in your Fixed Fee Budget, Harpoon calculates how many hours you can afford to spend on the project.
- Cost: Based on the fixed fee amount budgeted in your Fixed Fee Budget, Harpoon calculates what the internal cost of the project will be.
- Profit: Based on the projected number of hours combined with the expected internal cost, Harpoon calculates the project's expected profit (or loss) and profit margin.
- Non-Billable: The Budget Calculator is not available for Non-Billable projects.
Team Members:
- Here you can select which team members are working on the project. Selected team members will have the ability to track time for the project. Team members with the roles of Manager, Admin, and Owner will also have access to view the financial and other details of the project. You can also set the project's internal hourly cost rate for each team member.
Custom Task Rates:
- Here you can set the project's hourly rates for each time-tracking task category. For Hourly projects these rates are used when billing your client for hours worked on the project. For Fixed Fee projects these rates are used to help calculate the value of the hours worked on the project compared to the actual fixed fee the client is being billed for.
Save your new project and you’ll be presented with the Project Details screen for the project. This screen is where you’ll manage your team's tracked time, invoices, estimates, expenses, and notes for the project.
To learn more about Projects and other related topics (e.g. Retainers) view the Projects support articles.
